Dunder Mac OS
A dashboard can help you better understand your business, application, process, or any other entity that creates data for analysis. Simply visualizing data is a powerful method to uncover insights, see progress, and motivate yourself–or others–to act. Creating your dashboard does not need to be complicated.
Dunder Mobile Casino With an Instant Play feature for PC and Mac computers, you no longer have to download and install any software for making any payments or playing. Instead, Dunder site runs in-browser, offering the convenience and ease of use. Currently, you don’t need to own a desktop computer or Windows OS before you play a free online slot game. You can find these games on iOS, Android, Windows, Mac, Linux platforms. With these media, you have limitless opportunities to play online games for fun.
- Dunder Casino is one the exciting casino gaming platform to win real money. It is also a legit online casino. Mac OS, Microsoft Windows, and Windows Phone. Players can easily access the casino site from the browser of their smartphone or tablet without the need to download the mobile application. Its interface is easily compatible with.
- Downloaded the iso image and proceeded to make a Mac OS X bootable USB on windows. To create a bootable media to install Mac OS X leopard on my old macbook A1181. I used imageusb and installed. I was very happy to find this 10.5.4 version which worked perfectly. Many thanks to all.
This guide will walk you through a sample project and cover:
Already sending events to Keen and ready to build a dashboard? Or new to Keen and want to build a dashboard with sample data? Click here!
Choose Your Metrics
You might be tempted to jump into making a dashboard before you think about what data to measure. If you skip this step now, you’ll definitely need to come back. Knowing what you want to track really is the first step because it informs what data you need to collect. Also, since you’ll be communicating these metrics to others with the dashboard, you’re placing significance on them. So, you better make sure they matter.
There is no magic number of metrics to choose and it depends a lot on how you’ll use your dashboard. As a best practice, one is probably too few, and ten is bound to be too many. Your dashboard should give enough information to be valuable without giving too much to be actionable.
By narrowing your focus, you have the flexibility to show each metric in multiple ways. You can view the total for the most recent period, as well as showing the trend, and maybe comparing the metric to another value.
Collect Your Data
Armed with your most important metrics, you’re ready to dive into data collection. In this section, you’ll learn a couple different methods for getting data into Keen, and how we structure the events you capture. You’ll also be introduced to the example dataset we’ll use to create a beautiful, actionable dashboard.
The most basic way to load data into Keen is to send events as they happen, along with their associated data. An event can be any action such as a click, pageview, signup, or conversion, to name just a few. As a test, you can use cURL, a simple data transfer program built into most operating systems, to post your first event to Keen. Run this from a command line (you can access this in the Terminal application on a Mac, for instance):
There are two fields you need to fill in from your project page: PROJECT_ID and WRITE_KEY. You can access these keys in the Access tab within your project page.
Once you’ve successfully added the event via the API, the Streams tab in your project can show your latest events. Select the testing collection from the Event Streams list. We named the collection testing in our cURL command:
You can use any collection name you want and it will be created upon receiving its first event. Here’s how our example event above might look:
As expected, the event contains our two fields that we sent as JSON data. Further, there’s a “keen” object with three values. The id is a unique identifier for each event sent to Keen, the timestamp is a field that a user can overwrite, and created_at is the time that the event was created.
Most Keen customers use one of our SDK libraries to write events at scale, such as from active web or mobile applications. The data you send can describe device state, visitor data, user actions, or anything you want to visualize later.
In fact, you could send all of those different types of data in a single call, if you wanted. The JSON can be nested, for easy separation. The advertiser data you sent in the cURL call is actually within an “ad” object in the full browser data we’ll be using to create your first dashboard. Here’s a complete event from that sample data:
If you have a lot of data you want to load, you can use bulk load data in JSON or CSV format using our command line interface. To overwrite the timestamp, create a keen.timestamp header for your CSV or nest within a “keen” object in your JSON data.
To save time, we’ll use a public version of the browser sample data to create your first dashboard. This sample dataset is based on more than 10,000 “pageview” events, each containing some version of the sample user, ad, and page data.
Visualize with Charts on a Dashboard
Once you’ve started collecting data, you’ll be eager to visualize it in a dashboard. When you choose your metrics, you’ll likely want to think about all the different ways you would want to show them. Your dashboard is where you can make this happen.
The focus of a dashboard should be the data, so there’s no reason to start anew when there are great examples already in the public domain. For this project, we’ll pick up a responsive dashboard template, another Keen project. There are a bunch of layouts to choose from and examples to inspire you. To get started, download the zip file from the GitHub repository.
Once you decompress the zip file, navigate to the layouts folder. You’ll see eight folders corresponding to the options listed on GitHub. For this project we’ll use the two-and-one layout, with two side by side square charts that sit atop a wide chart.
It doesn’t really matter which you choose right now–it’s really easy to switch later because the majority of the visualization will come from the charting library. A chart can easily be placed into any layout slot, though some orientations may be better than others to show certain types of data. A long or detailed time series, for example, can benefit from a wider layout slot. On the other hand, a pie chart would be fine for a square slot.
To add your first chart, open up two-and-one/index.html in your favorite text or code editor. Open up the same file in your web browser, so you can get a feel for the layout without any charts. You don’t need to create any server-side component to display a dashboard, so everything we do in this guide will be visible on your local machine.
In this example we are using the keen-analysis.js and keen-dataviz.js library, but don’t worry - we already have included it for you in the file.
The dimensions on your chart slots will be a little different. Resize your browser and the dimensions will change. These layouts are responsive to different sized windows, even on phones and tablets.
Step 1: Return to your text editor and find the first of these HTML blocks, about halfway down the file:
Remove the <img> tag and leave that <div> empty.
Step 2: Then add an <div>id attribute. In this example, we will set it to chart-01. The result should look something like this:
The chart ID will be the “hook” we use to tell our JavaScript code where to put the chart. In your CSS file set height for this element, depending on the viewport for example:
Step 3: For this first chart, add the following script to your HTML page, just above the </body> tag:
In this first example, we are showing an area chart of pageviews per browser over each hour of a 24 hour period. There are a number of other options described in the Visualize section, but we’ll use two more for the subsequent charts.
The projectId and readKey values are based on the sample data discussed previously. When you incorporate your own data, you’ll want to replace these with your own projectId and readKey from your Keen project page. If you have a common set of queries that you run, you can use the Explorer to copy and paste the JavaScript code for these queries and plug them right into your dashboard!
Run a query on your data in the explorer, click the “</> Embed” button to see the Javascript for it!
Note: You would use what is inside of the <script type='text/javascript'> tags inside of a dashboard layout like in this example.
Step 4: For the next example, you can remove the <img> tag again and leave the <div> empty. Then add an id attribute to the <div> Remember about setting its height in CSS. The result should look something like this:
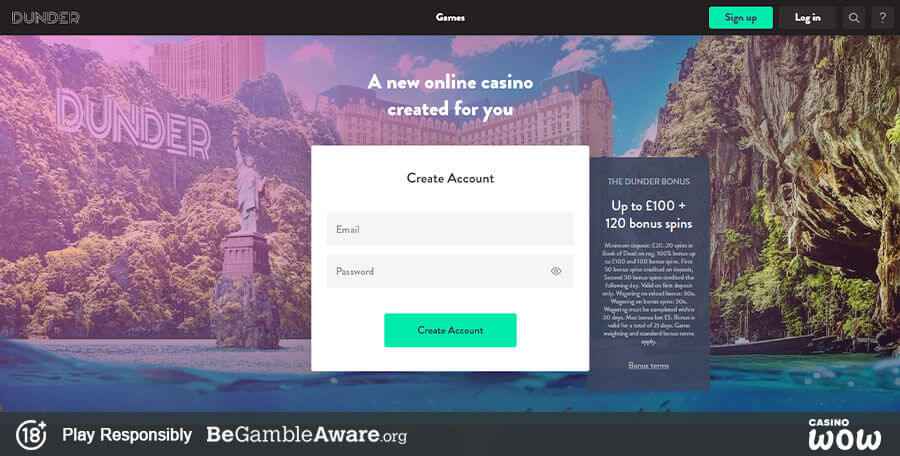
Back to the JavaScript portion of your HTML file, add the following in the section prepared for sample two and add:
Like sample one, this is showing browser pageviews. However, this extends to five days worth of data, but uses a per-browser total, rather than slicing by the hour. And instead of an area chart, this is displayed as a pie chart.
Step 5: For the last example, you will need to add a <div> id attribute set to “chart-03” and remove the <img> tag again.
To close out the sample charts, paste the following in the section prepared for sample three:
Here we are querying hypothetical advertisement impressions over a one day period, with hourly slices all grouped by advertiser. This is very similar to the query in sample one, but here the data is visualized as a column chart instead.
Step 6: Load up your HTML file with these three samples and you have your first complete dashboard.
Dunder Mac Os Catalina
Now might be the time to get back to the collect your data section and replace this data with your own. Then it’s time to get this dashboard in front of the people who need to see it.
Share with Your Team
Once you have metrics that are the drivers of your business or otherwise help you better understand your customers, you want to make sure everyone in the company has access to the insights displayed in your dashboard. There are endless ways you can share your dashboard, but here are a few with varying levels of publicity and shareability.
Since the dashboard is a simple HTML page that does not need a server, it can be stored anywhere. In this guide, we simply used the page on your local computer. If you expect the dashboard will not change much and won’t need a wide audience, you could simply keep it on your desktop and email it as an attachment. While that is the simplest method and will always have the latest data, you won’t be able to change the metrics in the dashboard without redistributing the file.
Another option is to use a file syncing service and share the file that way. Whenever you make a change to your version of the file, that change would be propagated to anyone with access.
A more advanced option would be to include the dashboard in an existing intranet, so anyone who logs in would be able to see the metrics that you’ve deemed most important. Other similar locations are an administrative panel of a website, or in a password-protected directory on a website.
Some dashboards, such as those for open source projects, can be public. In that case, GitHub Pages could be good location for simple hosting of your dashboard.
The important part here is to make this dashboard visible to those who need to see it and take actions based on what they see. If you’re able, make sure it’s somewhere that can be easily-updated, so that everyone always has access to your latest insights.
Example Dashboards
Dunder Mac Os X
If you need some inspiration, consider these examples:
A phishing scam has targeted Mac users by redirecting them from legitimate websites to fake websites which tell them that their computer is infected with a virus. The user is then offered Mac Defender 'anti-virus' software to solve the issue.
This “anti-virus” software is malware (i.e. malicious software). Its ultimate goal is to get the user's credit card information which may be used for fraudulent purposes.
The most common names for this malware are MacDefender, MacProtector and MacSecurity.
Apple released a free software update (Security Update 2011-003) that will automatically find and remove Mac Defender malware and its known variants.
The Resolution section below also provides step-by-step instructions on how to avoid or manually remove this malware.
Resolution
How to avoid installing this malware
If any notifications about viruses or security software appear, quit Safari or any other browser that you are using. If a normal attempt at quitting the browser doesn’t work, then Force Quit the browser.
In some cases, your browser may automatically download and launch the installer for this malicious software. If this happens, cancel the installation process; do not enter your administrator password. Delete the installer immediately using the steps below.
- Go into the Downloads folder, or your preferred download location.
- Drag the installer to the Trash.
- Empty the Trash.
How to remove this malware
If the malware has been installed, we recommend the following actions:
- Do not provide your credit card information under any circumstances.
- Use the Removal Steps below.
Removal steps
- Move or close the Scan Window.
- Go to the Utilities folder in the Applications folder and launch Activity Monitor.
- Choose All Processes from the pop up menu in the upper right corner of the window.
- Under the Process Name column, look for the name of the app and click to select it; common app names include: MacDefender, MacSecurity or MacProtector.
- Click the Quit Process button in the upper left corner of the window and select Quit.
- Quit Activity Monitor application.
- Open the Applications folder.
- Locate the app ex. MacDefender, MacSecurity, MacProtector or other name.
- Drag to Trash, and empty Trash.
Malware also installs a login item in your account in System Preferences. Removal of the login item is not necessary, but you can remove it by following the steps below.
Dunder Mac Os Download
- Open System Preferences, select Accounts, then Login Items
- Select the name of the app you removed in the steps above ex. MacDefender, MacSecurity, MacProtector
- Click the minus button
Dunder Mac Os Update
Use the steps in the “How to avoid installing this malware” section above to remove the installer from the download location.
Note: Apple provides security updates for the Mac exclusively through Software Update and the Apple Support Downloads site. User should exercise caution any time they are asked to enter sensitive personal information online.