GiveUp Mac OS
2020-12-28 17:34:04 • Filed to: macOS 10.14 Solutions • Proven solutions
Never Give Up is a hardcore platformer determined to turn you into bloody chunks. Run, jump, and slide your way through ever-changing levels that get harder each time you succeed. You’ll need to try, die, and try again if you want to conquer the game without pressing the Give Up button. If you're in Windows, you can switch to the Mac OS X partition using the Boot Camp icon in the System Tray. Click the gray diamond-shaped icon, and click 'Restart in Mac OS' from the pop-up menu. Then, confirm your choice to reboot to Mac OS X and give the computer about a minute to make the switch.
Mac users are arguably the most productive because their hassle-free UX hardly ever flounders. However, things might just turn awry when apps freeze and unexpectedly quit on macOS 10.14 shortly after a user installs the OS update. From loss of file progress to delayed milestone accomplishment, inopportune apps crashes on macOS 10.14 can bring about numerous setbacks. But a macOS 10.14 user need not feel regretful about the latest macOS update due to these eerie app crashes. This article dissects the root the fixes if an app freezes or quits unexpectedly on macOS 10.14.
Why Apps Crash on macOS 10.14
Apps may begin to manifest various symptoms of dysfunctions ranging from crashes to freezes and failure to launch. Though app crashes are a rarity on Mac devices, apps crashing after a macOS update is a well-documented issue that can now be countered with effective solutions.
These issues have been heavily-linked to app incompatibility issues on the new MacOS update. That implies that the issue mostly occurs either because the creators of the apps are yet to release app updates that recalibrate the app to make it compatible with the new OS requirements, or that the user is yet to install the released app updates. Apple’s updates can interfere with the operations of an app in various ways that can render the app or its extensions incompatible with the OS. But normally, apps that are downloaded from the Apple App Store are the least susceptible to compatibility issues on the new MacOS. Apps that crash and unexpectedly quit on macOS 10.14 are mostly third party apps.
If apps crash and unexpectedly quit on macOS 10.14, the app’s processes are in continuous procession but not completed, hence its functions are rendered unresponsive. In this state, the app’s window remains open, and the app’s dock icon still indicates that the app is still running, but the app does not respond to any keypress. The app may crash by going into a complete shut down when all the processes stop working completely, at most times leaving users with no clue as per what has gone wrong.
In another variation of this issue, the app crashes instantly upon launching. This variation is rather linked to faulty disk permission. Keep reading on to find out how to solve this problem.
All in all, these issues can throw users aback at any point in time, stealing the joy of a new MacOS update. However, below is a rundown of simple ways to fix an app crash on your mac for macOS 10.14.

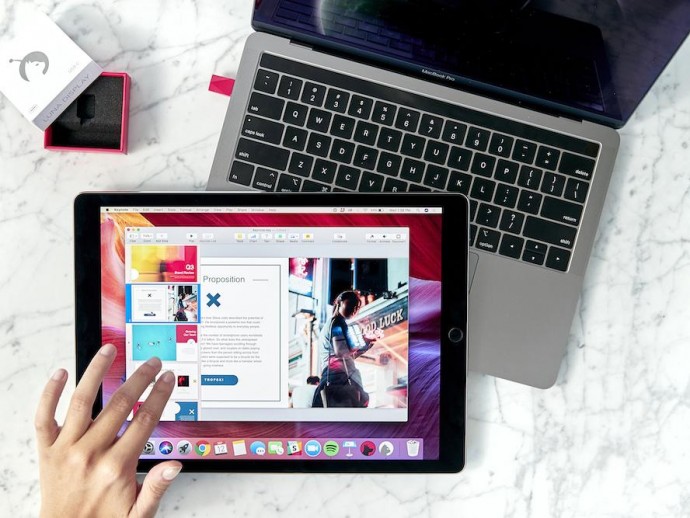
How to Fix a Crashing App on Mac on macOS 10.14
1. Force-Quit and Restart the App
You can quickly fix a frozen or unresponsive app by forcing it to quit if the issue isn’t related to compatibility or disk permission issues. You can force quit the app by opening the Apple Menu, and then selecting and exploring the 'Force Quit' option.
How To Update My Mac Os
Note, however, that file changes will not be saved in this procedure. After that, simply restart the app and see if it runs normally. But if it doesn’t, then proceed to the next step.
2. Restart the Mac in Safe Mode
Booting in Safe Mode allows users to diagnose and resolve pending Mac issues. To boot in Safe Mode, open the Apple menu, and then select 'Shut Down'. After the Mac shuts down, press the power button, and then press down the “Shift” key when the Mac starts, and then release the “Shift” key when the gray Apple logo and progress indicator appear. Afterwards, launch the app to see if the problem is gone. But if the problem persists, proceed to the other steps.
3. Check for App or Mac Updates
As noted earlier, app updates can bring resolutions to app compatibility issues and bugs that lead to MacBook on macOS 10.14 apps crashing. To check for updates to apps that were downloaded from the app store, open the App Store app, and then click the 'Updates', and then search for the updates for the faulty app. If the app was downloaded from a third party vendor, simply visit the vendor’s website to check if there are any available updates to the app.
4. Disconnect Peripheral Devices
Faults in connected peripheral devices may produce rippling effects that hinder the operations of certain macOS apps. To ensure that the app crashes are not as a result from negative influences generated by connected external devices, simply disconnect the peripheral devices, and then rerun the app to see if the problem has been resolved.
5. Declutter The CPU
If the OS runs short of CPU power and memory for the operations of an app, the app might find the system an inhibiting environment. To resolve this problem, use utilities such as App Activity Monitor to check which apps are drawing down the most CPU power and using up the most CPU space, and then quit or uninstall them.
6. Uninstall and Reinstall the Crashing App
Completely uninstalling an app entails more than just dragging and dropping the app in the Trash. Some of its cache files and parts left behind might still continue to take effect in the system. Hence to fix an app crash on your mac for macOS 10.14 by uninstalling and then reinstalling the broken app, you need to completely expunge every bit of the app to ensure that none of the older parts of the app, which may have been corrupted, can take effect on the newly installed app to the peril of the newly installed copy. You can use utilities like CleanMyMac to root out every last bit of the crashing app, no matter where it is hidden.
After completely expunging the app, download it and reinstall all over again.
Mac Os Download For Windows
7. How to Fix an App That Keeps Crashing During Launching
As earlier noted, an app can keep crashing right when it’s about to launch due to a faulty disk permission. The disk permission contains information which can easily be altered during regular computer operations. Such an alteration can lead to app crashes. To restore the disk permission, go to your Mac’s application folder and open 'Utilities', and then open 'Disk Utility'. Afterward, click on the 'First Aid', and then follow the prompt to allow for the system to prosecute the troubleshooting steps to resolve this issue.
Free Download or Buy PDFelement right now!
Free Download or Buy PDFelement right now!
Buy PDFelement right now!
Buy PDFelement right now!