Globuton Mac OS
Use the information in this article to help you add macOS line-of-business apps to Microsoft Intune. You must download an external tool to pre-process your .pkg files before you can upload your line-of-business file to Microsoft Intune. The pre-processing of your .pkg files must take place on a macOS device.
MacOS Big Sur elevates the most advanced desktop operating system in the world to a new level of power and beauty. Experience Mac to the fullest with a refined new design. Enjoy the biggest Safari update ever. Discover new features for Maps and Messages. Mac OS X Tiger (10.4) Mac OS X Panther (10.3) Threads 54.3K Messages 433.3K. New Folder with Selection keyboard shortcut. Today at 9:53 AM; alexandr; Forums. MacRumors attracts a broad audience of both consumers and professionals interested in the latest technologies and products. We also boast an active community focused on purchasing. Timestamps and links below!Considering the changes coming to the macOS platform announced at WWDC 2020, I figured it was time to explore what building an ope. Global Nav Open Menu Global Nav Close Menu; Apple; Shopping Bag +. The 'classic' Mac OS is the original Macintosh operating system that was introduced in 1984 alongside the first Macintosh and remained in primary use on Macs until the introduction of Mac OS X in 2001. Apple released the original Macintosh on January 24, 1984; its early system software was partially based on the Lisa OS and the Xerox PARC Alto computer, which former Apple CEO Steve Jobs.
Note
Starting with the release of macOS Catalina 10.15, prior to adding your apps to Intune, check to make sure your macOS LOB apps are notarized. If the developers of your LOB apps did not notarize their apps, the apps will fail to run on your users' macOS devices. For more information about how to check if an app is notarized, visit Notarize your macOS apps to prepare for macOS Catalina.
Note
While users of macOS devices can remove some of the built-in macOS apps like Stocks, and Maps, you cannot use Intune to redeploy those apps. If end users delete these apps, they must go to the app store, and manually re install them.
Before your start
You must download an external tool, mark the downloaded tool as an executable, and pre-process your .pkg files with the tool before you can upload your line-of-business file to Microsoft Intune. The pre-processing of your .pkg files must take place on a macOS device. Use the Intune App Wrapping Tool for Mac to enable Mac apps to be managed by Microsoft Intune.
Important
The .pkg file must be signed using 'Developer ID Installer' certificate, obtained from an Apple Developer account. Only .pkg files may be used to upload macOS LOB apps to Microsoft Intune. However, conversion of other formats, such as .dmg to .pkg is supported. For more information about converting non-pkg application types, see How to deploy DMG or APP-format apps to Intune-managed Macs.
Download the Intune App Wrapping Tool for Mac.
Note
The Intune App Wrapping Tool for Mac must be run on a macOS machine.
Mark the downloaded tool as an executable:
- Start the terminal app.
- Change the directory to the location where
IntuneAppUtilis located. - Run the following command to make the tool executable:
chmod +x IntuneAppUtil
Use the
IntuneAppUtilcommand within the Intune App Wrapping Tool for Mac to wrap .pkg LOB app file from a .intunemac file.Sample commands to use for the Microsoft Intune App Wrapping Tool for macOS:
Important
Ensure that the argument
<source_file>does not contain spaces before running theIntuneAppUtilcommands.IntuneAppUtil -h
This command will show usage information for the tool.IntuneAppUtil -c <source_file> -o <output_directory_path> [-v]
This command will wrap the .pkg LOB app file provided in<source_file>to a .intunemac file of the same name and place it in the folder pointed to by<output_directory_path>.IntuneAppUtil -r <filename.intunemac> [-v]
This command will extract the detected parameters and version for the created .intunemac file.
Select the app type
- Sign in to the Microsoft Endpoint Manager admin center.
- Select Apps > All apps > Add.
- In the Select app type pane, under the Other app types, select Line-of-business app.
- Click Select. The Add app steps are displayed.
Step 1 - App information
Select the app package file
- In the Add app pane, click Select app package file.
- In the App package file pane, select the browse button. Then, select an macOS installation file with the extension .intunemac.The app details will be displayed.
- When you're finished, select OK on the App package file pane to add the app.
Set app information
- In the App information page, add the details for your app. Depending on the app that you chose, some of the values in this pane might be automatically filled in.
- Name: Enter the name of the app as it appears in the company portal. Make sure all app names that you use are unique. If the same app name exists twice, only one of the apps appears in the company portal.
- Description: Enter the description of the app. The description appears in the company portal.
- Publisher: Enter the name of the publisher of the app.
- Minimum Operating System: From the list, choose the minimum operating system version on which the app can be installed. If you assign the app to a device with an earlier operating system, it will not be installed.
- Ignore app version: Select Yes to install the app if the app is not already installed on the device. Select No to only install the app when it is not already installed on the device, or if the deploying app's version number does not match the version that's already installed on the device.
- Install as managed: Select Yes to install the Mac LOB app as a managed app on supported devices (macOS 11 and higher). A macOS LOB app can only be installed as managed when the app distributable contains a single app without any nested packages and installs to the /Applications directory. Managed line-of-business apps will be able to be removed using the uninstall assignment type on supported devices (macOS 11 and higher). In addition, removing the MDM profile removes all managed apps from the device. The default value is No.
- Category: Select one or more of the built-in app categories, or select a category that you created. Categories make it easier for users to find the app when they browse through the company portal.
- Show this as a featured app in the Company Portal: Display the app prominently on the main page of the company portal when users browse for apps.
- Information URL: Optionally, enter the URL of a website that contains information about this app. The URL appears in the company portal.
- Privacy URL: Optionally, enter the URL of a website that contains privacy information for this app. The URL appears in the company portal.
- Developer: Optionally, enter the name of the app developer.
- Owner: Optionally, enter a name for the owner of this app. An example is HR department.
- Notes: Enter any notes that you want to associate with this app.
- Logo: Upload an icon that is associated with the app. This icon is displayed with the app when users browse through the company portal.
- Click Next to display the Scope tags page.
Step 2 - Select scope tags (optional)
You can use scope tags to determine who can see client app information in Intune. For full details about scope tags, see Use role-based access control and scope tags for distributed IT.
- Click Select scope tags to optionally add scope tags for the app.
- Click Next to display the Assignments page.
Step 3 - Assignments
- Select the Required, Available for enrolled devices, or Uninstall group assignments for the app. For more information, see Add groups to organize users and devices and Assign apps to groups with Microsoft Intune.
- Click Next to display the Review + create page.
Step 4 - Review + create
Review the values and settings you entered for the app.
When you are done, click Create to add the app to Intune.
The Overview blade for the line-of-business app is displayed.
The app you have created appears in the apps list where you can assign it to the groups you choose. For help, see How to assign apps to groups.
Note
If the .pkg file contains multiple apps or app installers, then Microsoft Intune will only report that the app is successfully installed when all installed apps are detected on the device.
Update a line-of-business app
- Sign in to the Microsoft Endpoint Manager admin center.
- Select Apps > All apps.
- Find and select your app from the list of apps.
- Select Properties under Manage from the app pane.
- Select Edit next to App information.
- Click on the listed file next to Select file to update. The App package file pane is displayed.
- Select the folder icon and browse to the location of your updated app file. Select Open. The app information is updated with the package information.
- Verify that App version reflects the updated app package.
Note
For the Intune service to successfully deploy a new .pkg file to the device you must increment the package version and CFBundleVersion string in the packageinfo file in your .pkg package.
Next steps
The app you have created is displayed in the apps list. You can now assign it to the groups you choose. For help, see How to assign apps to groups.
Learn more about the ways in which you can monitor the properties and assignment of your app. For more information, see How to monitor app information and assignments.
Learn more about the context of your app in Intune. For more information, see Overview of device and app lifecycles
macOS Big Sur elevates the most advanced desktop operating system in the world to a new level of power and beauty. Experience Mac to the fullest with a refined new design. Enjoy the biggest Safari update ever. Discover new features for Maps and Messages. Get even more transparency around your privacy.
Chances are, your Mac can run macOS Big Sur
The following models are supported:
- MacBook (2015 or later)
- MacBook Air (2013 or later)
- MacBook Pro (Late 2013 or later)
- Mac mini (2014 or later)
- iMac (2014 or later)
- iMac Pro (2017 or later)
- Mac Pro (2013 or later)
To see which model you have, click the Apple icon in your menu bar and choose About This Mac.
Make sure you’re ready to upgrade.
Before you upgrade, we recommend that you back up your Mac. If your Mac is running OS X Mavericks 10.9 or later, you can upgrade directly to macOS Big Sur. You’ll need the following:
- OS X 10.9 or later
- 4GB of memory
- 35.5GB available storage on macOS Sierra or later*
- Some features require an Apple ID; terms apply.
- Some features require a compatible internet service provider; fees may apply.
Upgrading is free and easy
Upgrading from macOS Catalina 10.15 or Mojave 10.14?
Go to Software Update in System Preferences to find macOS Big Sur. Click Upgrade Now and follow the onscreen instructions.
Upgrading from an older version of macOS?
If you’re running any release from macOS 10.13 to 10.9, you can upgrade to macOS Big Sur from the App Store. If you’re running Mountain Lion 10.8, you will need to upgrade to El Capitan 10.11 first.
If you don’t have broadband access, you can upgrade your Mac at any Apple Store.
- OS X 10.9 or later
- 4GB of memory
- 35.5GB available storage on macOS Sierra or later*
- Some features require an Apple ID; terms apply.
- Some features require a compatible internet service provider; fees may apply.
For details about your Mac model, click the Apple icon at the top left of your screen and choose About This Mac. These Mac models are compatible with macOS Big Sur:
- MacBook (2015 or later)
- MacBook Air (2013 or later)
- MacBook Pro (Late 2013 or later)
- Mac mini (2014 or later)
- iMac (2014 or later)
- iMac Pro (2017 or later)
- Mac Pro (2013 or later)
Siri
Requires a broadband internet connection and microphone (built-in or external).
Hey Siri
Supported by the following Mac models:
- MacBook Pro (2018 or later)
- MacBook Air (2018 or later)
- iMac Pro (2017 or later)
Dictation, Voice Control, and Voice Memos
Requires a microphone (built-in or external).
Spotlight Suggestions
Requires a broadband internet connection.
Gestures
Requires a Multi-Touch trackpad, Force Touch trackpad, Magic Trackpad, or Magic Mouse.
Force Touch gestures require a Force Touch trackpad.
VoiceOver gestures require a Multi-Touch trackpad, Force Touch trackpad, or Magic Trackpad.
Photo Booth
Requires a FaceTime or iSight camera (built-in or external) or USB video class (UVC) camera.
FaceTime
Audio calls require a microphone (built-in or external) and broadband internet connection.

Video calls require a built-in FaceTime camera, an iSight camera (built-in or external), or a USB video class (UVC) camera; and broadband internet connection.
Apple TV
High dynamic range (HDR) video playback is supported by the following Mac models:
- MacBook Pro (2018 or later)
- iMac Pro (2017 or later)
- Mac Pro (2019) with Pro Display XDR
Dolby Atmos soundtrack playback is supported by the following Mac models:
- MacBook Air (2018 or later)
- MacBook Pro (2018 or later)
Sidecar
Supported by the following Mac models:
- MacBook (2016 or later)
- MacBook Air (2018 or later)
- MacBook Pro (2016 or later)
- Mac mini (2018 or later)
- iMac (late 2015 or later)
- iMac Pro (2017 or later)
- Mac Pro (2019)
Supported by all iPad models with Apple Pencil support:
- 12.9-inch iPad Pro
- 11-inch iPad Pro
- 10.5-inch iPad Pro
- 9.7-inch iPad Pro
- iPad (6th generation or later)
- iPad mini (5th generation)
- iPad Air (3rd and 4th generation)
Continuity Camera
Requires an iPhone or iPad that supports iOS 12 or later.
Continuity Sketch and Continuity Markup
Requires an iPhone with iOS 13 or later or an iPad with iPadOS 13 or later.
Handoff
Requires an iPhone or iPad with a Lightning connector or with USB-C and iOS 8 or later.
Instant Hotspot
Requires an iPhone or iPad with cellular connectivity, a Lightning connector or USB-C, and iOS 8.1 or later. Requires Personal Hotspot service through your carrier.
Universal Clipboard
Requires an iPhone or iPad with a Lightning connector or with USB-C and iOS 10 or later.
Auto Unlock
Requires an Apple Watch with watchOS 3 or later or an iPhone 5 or later.
Approve with Apple Watch
Requires an Apple Watch with watchOS 6 or later or an iPhone 6s or later with iOS 13 or later.
Apple Pay on the Web
Requires a MacBook Pro or MacBook Air with Touch ID, an iPhone 6 or later with iOS 10 or later, or an Apple Watch with watchOS 3 or later.
Phone Calling
Requires an iPhone with iOS 8 or later and an activated carrier plan.
SMS
Requires an iPhone with iOS 8.1 or later and an activated carrier plan.
Home
Requires an iPhone with iOS 12 or later and a configured Home app.
AirDrop
AirDrop to iOS and iPadOS devices requires an iPhone or iPad with a Lightning connector or with USB-C and iOS 7 or later.
AirPlay
AirPlay Mirroring requires an Apple TV (2nd generation or later).
AirPlay for web video requires an Apple TV (2nd generation or later).
Peer-to-peer AirPlay requires a Mac (2012 or later) and an Apple TV (3rd generation rev A, model A1469 or later) with Apple TV software 7.0 or later.
Time Machine
Requires an external storage device (sold separately).
Maps electric vehicle routing
Requires an iPhone with iOS 14 and a compatible electric vehicle.
Maps license plate restrictions
Requires an iPhone running iOS 14 or an iPad running iPadOS 14.
Boot Camp
Allows Boot Camp installations of Windows 10 on supported Mac models.
Exchange Support
Requires Microsoft Office 365, Exchange 2016, Exchange 2013, or Exchange Server 2010. Installing the latest Service Packs is recommended.
Windows Migration
Supports OS X 10.7 or later and Windows 7 or later.
App Store
Available only to persons age 13 or older in the U.S. and many other countries and regions.
Photos
The improved Retouch tool is supported on the following Mac models:
- MacBook Pro (15-inch and 16-inch models) introduced in 2016 or later
- iMac (Retina 5K models) introduced in 2014 or later
- iMac (Retina 4K models) introduced in 2017 or later
- iMac Pro (2017 or later)
- Mac Pro introduced in 2013 or later
- Apple Books
- Apple News
- App Store
- Automator
- Calculator
- Calendar
- Chess
- Contacts
- Dictionary
- DVD Player
- FaceTime
- Find My
- Font Book
- Home
- Image Capture
- Launchpad
- Maps
- Messages
- Mission Control
- Music
- Notes
- Photo Booth
- Photos
- Podcasts
- Preview
- QuickTime Player
- Reminders
- Safari
- Siri
- Stickies
- Stocks
- System Preferences
- TextEdit
- Time Machine
- TV
- Voice Memos
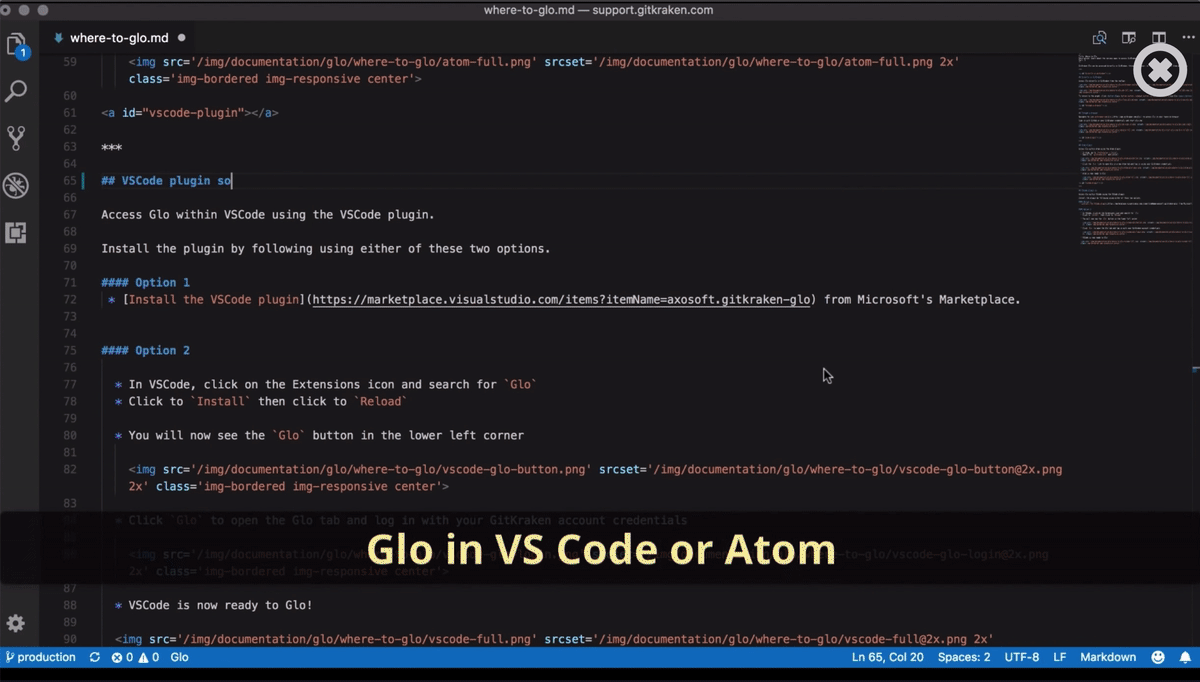
Globuton Mac Os X
- Activity Monitor
- AirPort Utility
- Audio MIDI Setup
- Bluetooth File Exchange
- Boot Camp Assistant
- ColorSync Utility
- Console
- Digital Color Meter
- Disk Utility
- Grapher
- Keychain Access
- Migration Assistant
- Screenshot
- Screen Time
- Script Editor
- Sidecar
- System Information
- Terminal
- VoiceOver Utility
- Arabic
- Catalan
- Croatian
- Simplified Chinese
- Traditional Chinese
- Traditional Chinese (Hong Kong)
- Czech
- Danish
- Dutch
- English (Australia)
- English (UK)
- English (U.S.)
- Finnish
- French
- French (Canada)
- German
- Greek
- Hebrew
- Hindi
- Hungarian
Globuton Mac Os Update
- Indonesian
- Italian
- Japanese
- Korean
- Malay
- Norwegian
- Polish
- Brazilian Portuguese
- Portuguese
- Romanian
- Russian
- Slovak
- Spanish
- Spanish (Latin America)
- Swedish
- Thai
- Turkish
- Ukrainian
- Vietnamese