Monster Clean Out Mac OS
Caching data is essential for Macs that use wired internet connection. But, by caching for a long time, your Mac accumulates lots of files, which can affect its performance. So, it’s better to clean your Mac of them and help it run faster. Here’s how to clean junk files on Mac and remove user cache: Open Finder. Press Command+Shift+G. RELATED: 8 Mac System Features You Can Access in Recovery Mode. Your Mac’s Recovery Mode is a treasure trove of useful tools, and it’s the easiest way to wipe your computer and start from scratch. Shut down your Mac, turn it on while holding down Command+R. Your Mac will boot into the recovery partition. The controller is only supported on the Mac OSX operating system (version 10.2 or higher). In some cases, there can be conflicts with the Java installation when Mac OSX v10.2 (Jaguar) is upgraded to Mac OSX v10.3 (Panther). There are three options to fix a failed installation on the Mac OS 10.3 (Panther): 1.
CleanMyMac X scans your Mac for junk and lets you remove all trashed files. To do that, launch CleanMyMac X and press Scan. When the scan is completed, click Review Details to see what exactly CleanMyMac X has found. I’ve already cleaned Bin a couple of weeks before, but over some time, almost a gigabyte of trashed files has accumulated.
Mac is known for its feature of requiring very less maintenance for its cleaning. It stands tall on the expectation to a certain extent but beyond that, even a Mac needs a cleaning session which prevents the junk files from hiding the important files and folders. The junk files appear more and more on the Mac by the time you keep using. These junk files require an urgent cleaning as it may drag your Mac slowly.
Though most of the junk files show up on the Mac with the use of internet, because of the trouble caused by these junk files to the system, it becomes very important to clean out these junk files from Mac. We have few tips that may help an operating system like Mac OS X to clean junk files from the Mac system and to have a neat and clean Mac OS X environment.
1.Clean up Mac cache
Mac stores a lot of information in files called caches, allowing the fast access to the data and reducing the need to get it from the original source again. However, those files take up a lot of space on your Mac. If you want to give your system a boost, we suggest you clean the cache files from your Mac.
To clear your user cache, do the following:
1. Open a Finder window and select 'Go to Folder' in the Go menu.
2. Type in ~/Library/Caches and hit enter to proceed to this folder.
3. Optional step: You can highlight and copy everything to a different folder just in case something goes wrong.
4. Go into each of the folders and clean out everything.
Note: We recommend that you remove the insides of these folders, but not the folders themselves.
Now, repeat the same steps above, but substitute…
~/Library/Caches with… /Library/Caches
2. Uninstall apps you don't use
As you install more and more apps on your Mac, they are definitely taking up lots of your space. And they will get bigger size as you are using them. Because they will generate the cache, system logs files, update files, etc. Your Mac will start running slowly. So how do you clean up and uninstall these apps from Your MacBook? Just remove them from your Mac completely! However, some users choose to just drag them to the trash bin considering it has been uninstalled. No! They are not at all. By doing this, you can't remove the files they generated as mentioned above. If you are a not a geek, we don't suggest you try to remove the files by yourself as you may get your Mac messed up.
3. Remove the unused language data from the apps
We know that many Mac apps come with a language database which offering different languages. And this database takes up a lot of space of your Mac disk. However, for most of the users, they usually use just one of the languages which is their mother tongue. By removing other language data, it will save lots of space. Here is how to do it manually:
1: Go to applications and find the app which you want to remove the language data, here we take the OmniGraffle as an example
2: Click to choose show package content
3: Under the Resource folder, any files ending up with '.lproj' are the language data. You may choose to delete the unwanted.
4. Empty your Mac trash bin
After you delete the files, they still reside in your Trash bin taking up a lot of storage on your Mac. Since they are useless, why don't you remove them from Mac completely instead of keeping them in your trash bin (technically speaking, they are in your hard disk)?
Here's how you can empty your trash to save more space:
a. Click and hold on the Trash bin icon in the Dock.
b. Select Empty Trash from a popup that appears.
5. Find and delete large and old files
If you want to know where your disk space went, then you probably need to clean up the large and old files on your Mac. You have to go each folder to find which the large and old files are and then decide to delete them or not. But after you delete them, it will definitely give your more hard disk space. You may visit this article to know more about How to Find and Clean Up Mac Large & Old Files.
6. Using a professional cleaning app
By doing those steps above manually, it takes lots of time and effort to do before you can have a total cleaned up Mac. And more importantly, it might not be easy for you to get the Mac cleaned up fully if you are not a computer geek. Why not use a Mac cleaning app to get all of those done? Published by IObit, world's top system utility and security software provider since 2004, MacBooster, as a one-stop Mac maintenance tool, is definitely your best choice. It is pretty easy to use and cleans up over 20 types of junk files on Mac with just one click. Here is how you can do it with MacBooster:
1: Download MacBooster and open it
2: Go to the System Junk module and start to scan
3: Choose to clean up the junk files after scanning
This module helps you take care of the unneeded items generated by your system and applications. After you choose System Junk on the left panel to scan, you will be presented with a visual result showing how much space is occupied by different file types. You can either click the Clean button to remove those files or click the Details button to check the details as below:
20 types of junk files generated by your Mac will take up most of your Mac space. You will suffer 'insufficient space' a lot especially if you are using smaller SSD hard disks. So let MacBooster to clean up all of the 20 types of junk files list below:
Application Junk Files - Some junk files are automatically generated while the application is being used. They can be removed without a second thought.
Mac Software Installer - The install packages of Mac apps will be of no use once installed. They can be removed to free up more space.
Language Files - Many applications on the Mac contains a large number of language files. To remove unused language files can free up more disk space.
System Log Files - The activity of the system applications and services is stored constantly, however numerous logs will drag your Mac down.
System Cache Files - System applications always generate a lot of cache files, which may slow down your Mac’s overall performance.
Broken Login Items - In some cases, after an application or a service is removed, a broken link may still exist among the Login items. Removing broken links will save more resources on your Mac.
Mail Attachments - Too many old mail attachments make your email system burdensome. Removing the downloaded attachments can free up more space.
Leftovers - Some remnants may still left on your Mac even after the related applications are deleted. They are good-for-nothing.
Trash Cleanup - It helps you empty Trash folders of Mac’s internal and external volumes for better performance.
iOS Photo Cache - After you sync photos by any iOS devices, there must be some photo caches left on your Mac, which just consume your space.
User Downloads - Some downloaded files may become useless. You can remove them if you confirm you don’t need them anymore.
iOS Software Updates - The updates may become useless after you complete the updates. You can remove them to regain space.
Xcode Derived Data - For developers, there may be tons of intermediate build information and project index generated by Xcode. Cleaning up them can help you to free up some space.
iTunes Backups - iTunes backups will become outdated as the data on your device is changing constantly. You can easily clean up iTunes backups if you confirm they are outdated.
iOS Applications - iTunes backups the downloaded apps on Mac. Removing the backup files from iTunes won’t affect your device.
iTunes Broken Downloads - For many reasons, your Mac may store some incomplete iTunes download data. Deleting these data won't cause any problems.
iTunes Cache - iTunes music album artworks may take up gigabytes of space, and your Mac may get stuck with a growing number of artwork cache files. Removing the artwork cache files can free up more space.
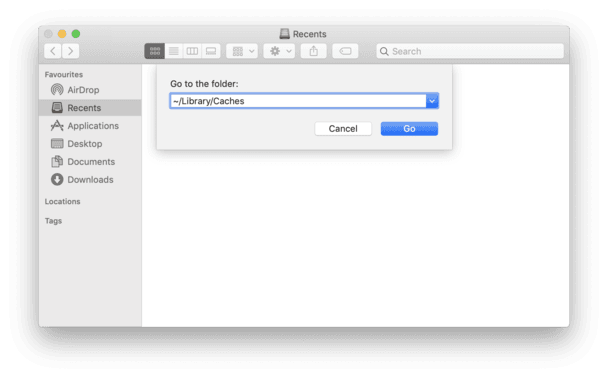
Application Old Updates - Updates of the third party apps will not be deleted automatically after updated. Removing the outdated application updates can free up space for your Mac.
Xcode iOS Log - If Xcode is used to develop iOS apps, a significant amount of log files will be generated in the development process. Those Xcode iOS Log files can be removed to speed up your project.
Mac Localization Files - Your Mac's operating system comes with dozens of language files, most of which you'll never use. Deleting unneeded language files can help to save valuable disk space on your Mac.
So here are all of the tips we shared to clean up Mac junk files. No matter you clean them manually or use MacBooster 7 to do your favor, keeping your Mac neat and clean is important as you are using it most of the time.
However, it's important to know that deleting junk files only once is usually not enough. This Mac machine needs to be 'lubricated' once in a while so it can work smoothly in a long run. MacBooster can always be a help and ready to go. What's more, it comes with other useful functions, like Virus & Malware Scan, Startup optimization, Duplicate finder, Photo sweeper, etc. You can always use it to get your Mac tide and safe. So there you have it, a complete Mac cleaning tool to keep your favorite Mac in perfect shape. Just try it now and give your Mac a total cleanup.
Check out more useful tips:
#Quick Guidesudo atsutil databases -remove
atsutil server -shutdown
atsutil server -ping
#Extended Guidefrom http://doc.extensis.com/Font-Management-in-OSX-Best-Practices-Guide.pdf
##Cleaning the system font cacheOS X includes a command line utility for cleaning the system font cache. To use the utility, you need to log in with an administrator account.
- Close all applications. (Important!)
- Start Terminal (located in the Utilities folder; press Command-Shift-U to open this folder).
- Type
sudo atsutil databases -removeand press Return. - Type your password at the prompt (no characters will echo back to the screen).
- When the process is complete, type
exitto end your command line session, choose File > Quit to exit Terminal, then restart your Macintosh.
##Cleaning Adobe font cachesIf your font display problems are limited to Adobe applications, it may be due to a corrupt Adobe-specific font cache.
The different versions of Adobe applications create font caches with various names in several locations. Rather than exhaustively list the possible names and locations for Adobe font caches, it is simpler to use the Find feature of the Mac OS X Finder to locate these files for you, then delete them.
The following steps set up the Finder so you can locate files in System folders that are not normally included in Find operations.
- In the Finder, press Command-N to open a new window.
- Press Command-F.
- Click the pop-up menu that shows Kind and choose Other.
- Scroll down the list of search attributes to System files, check the box in the In Menu column, and click OK.
These steps add the System files option to the pop-up search menu. You will only need to perform these steps once; after this, the System files option will always be in the pop-up menu.
###To remove Adobe font caches:
- Quit all Adobe applications.
- Open a new Finder window.
- Press Command-F.
- Click This Mac in the Search bar.
- Choose System files from the first pop-up menu, then choose Are included from the second pop-up menu.
- Click the
+button at the end of the “System files are included” criterion. - Choose Name from the first pop-up menu, then choose contains from the second pop-up menu, then type
fntinto the field. - Click the
+button at the end of the “Name contains fnt” criterion. - Choose Name from the first pop-up menu, then choose ends with from the second pop-up menu, then type
.lstinto the field. Tip: Click Save in the Search bar to quickly perform this search again. - When the search is complete, select the files in the list whose name start with Acro, Adobe, and Illustrator and move them to the Trash, then empty the Trash.
The next time you open the a selected Adobe application, it will automatically create new clean copies of the font cache files.
##Microsoft Office font cacheIf Microsoft Office applications crash or freeze, display font corruption warnings, run slowly, or if you have font menu problems, then you may need to manually clear the Office font cache.
- Close all Microsoft Office applications.
- Depending upon your version of Office, remove the following files:
~/Library/Preferences/Microsoft/Office Font Cache (11)~/Library/Preferences/Microsoft/Office 2008/Office Font Cache (12)~/Library/Preferences/Microsoft/Office 2011/Office Font Cache
- Open the affected Office application.
##Apple iWork font cacheIf one of the applications in Apple’s iWork suite is crashing after picking a template or clicking in an editable field, clearing the iWork font cache can help.
Monster Clean Out Mac Os Download
- Close all iWork applications.
- Move the following file to the Trash:
~/Library/Caches/com.apple.iwork.fonts
Monster Clean Out Mac Os Catalina
- Open the affected iWork application.