Virtual Space (elaineww) Mac OS
The next major release of macOS at WWDC 2020 is macOS Big Sur on the virtual box on Windows pc. This important event was announced by Apple At the time of this announcement, it is available in developer beta. This software will be free.
- Mac Os Desktop Spaces
- Virtual Space (elaineww) Mac Os Download
- Mac Os Virtual Image Download
- Free Up Space Mac Os
The public beta developer will release in July. This operating system has a new character that incorporates an all-new iOS inspired design. In this software, remodeled safari having a tight privacy control. This new feature of Apple’s which is translation software is mainly used on-device processing.
Overview of Mac OS Big Sur on VMware/VirtualBox
(iii) to install, use and run up to two (2) additional copies or instances of the Apple Software within virtual operating system environments on each Mac Computer you own or control that is.
Through this article, the stepwise pictorial guidelines are shown for the user. What is the process of installing the macOS Big Sur on virtual Box on windows PC is mainly described in the article. It is hoped that, after thoroughly going through the article, users may not face any difficulties during the installation. The user is also able to download the Virtual Box with its extension. They may be able to upgrade the virtual Box extension. The user also created a new type of virtual machine for the macOS Big Sur.
Installation process of Mac OS Big Sur on VMware/VirtualBox
- Oracle's VirtualBox hypervisor runs as an application on your OS X devices, allowing you to can run a virtual machine inside the application. You can specify how much disk space to give to that.
- FYI, Snow Leopard 10.6.2 (x86-modified Hazard distro) under VirtualBox 3.2.8 (no OS X Guest Additions supported) seems to be an order of magnitude slower than VMware Snow Leopard 10.6.2 Retail with VMware Tools (torrent: “Mac OS X 10.6.2 Virtual Machine for VMware”). Core 2 Quad, Raptor RAID 0, Windows 7 host, 2GB guest RAM.
Mac OS Big Sur on users is a must. Users may have to give time to properly complete the download process.
Installation VirtualBox on Windows PC
Users may download the latest version of VirtualBox. If the user has already done it, they can skip this step. The user may double click on VirtualBox setup and press the next option for a minute, then the process is done.
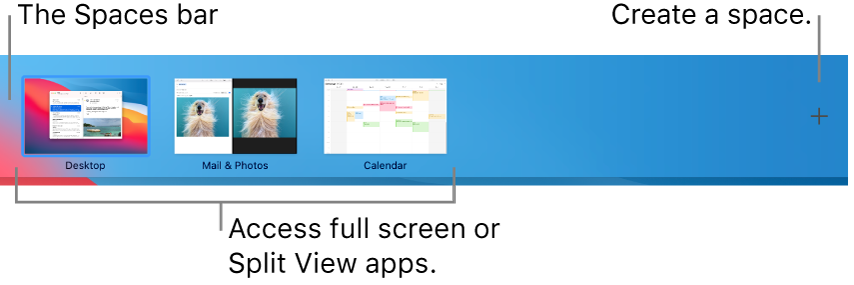
Up-gradation process of VirtualBox Extension
This part is not 100 % mandatory. This upgrade may create some difficulties during the installation.
Users may press on the plus icon. They may select the VirtualBox extension which the user has downloaded at the beginning of the section. Users may upgrade. Then, press the Ok button.
Mac Os Desktop Spaces
Users may see something on their PC screen.
New virtual machine creation
- Creating a virtual machine for the Windows operating system is the same as creating a virtual machine for macOS Big Sur. Iso image will be used for macOS Sur for the installation process.
- Users may open the VirtualBox application and press New options.
- Users may use the name of their virtual machine. Users may click Expert mode and select the below-mentioned options and press the create option. Name, location, type, version, memory must be mentioned. For the location, a different drive is suggested. The machine type is Mac OS X where 64-bit is required. Minimum 4 GB memory, a maximum of 8 GB is required.
- User may choose the system from the pane. Uncheck floppy disks are moved down on the motherboard.
- Users may click the processor to choose two processors minimum.
- Go through the display menu to increase the video memory to 128 MB.
VirtualBox running to the Command Prompt
After customization, some codes are run to install macOS big sur on VirtualBox.
- Opening of VirtualBox through notepad or any other text editor, users have to use the replace function to replace the VM Name to their virtual machines.
- Then, the user runs the code to the Command Prompt in single.
- Users can open the command prompt by clicking the Windows in Windows 10. Then again run it as administrator.
The virtual machine starting
- Opening of VirtualBox, press the start button. Users may see the black screen with few yellow and white text.
- When started, the user will see some code running in the background with the Apple logo.
- Users may choose the language and press to continue and select disk utility.
- Then, they choose the main virtual Disk and press erase to make sure about the size of the disk.
- Users may rename their disk and choose disk utility. Users may agree with rules and conditions.
- It may take around half an hour to complete the installation process.
Clean installation of Mac OS Big Sur
- Users may click the center; a bunch of code will run on the screen. Be relaxed as it takes 29 minutes.
- When the installation process is done, the user may reboot and restart their system and see the macOS Big Sur Welcome Page.
- Users may select the country and select a keyboard layout. If the user doesn’t change the previous setup, they will customize it.
- Users may switch on The Accessibility character such as vision, motor, hearing, cognitive, etc. If these are now wanting to set up please skip the option.
- After reading data and privacy, the user can transfer their data.
- If the user clicks on set up later, they don’t sign in. but click yes, agree with terms and conditions.
- User may fill out the Full name, account name, password then press continue.
- On the analytical page, the user may select an appearance theme and continue.
- User have to wait to see the login screen
- Now, macOS Big Sur on Virtual Box is installed successfully.
System requirements of Mac OS Big Sur on VMware/VirtualBox
- System must support the “Virtualization technology”. Enabling this, the user may be able to run Virtualization software such as VirtualBox or VMware.
- Windows operating system requires 64- bit memory.
- For installation, there must be 20 GB of free space so that they can install more apps on macOS Big Sur on virtual Box.
- It is suggested to have an SSD because it is used as storage and works much faster than a mechanical hard drive. Users must not be worried, as it is not too compulsory.
Download MacOS Big Sur on VMware/Virtual on Windows PC
We hope that you are satisfied with the information we have delivered to you. If you are a Windows user then you should be way familiar with the system and it won’t take much time to understand the behavior of MacOS Big Sur on VMware/Virtual on Windows PC. This application has a good amount of feasibility while operating.
Also, after installing MacOS Big Sur on VMware/Virtual on Windows PC will get extremely handy and easy to function. Learn additional features and functionalities in your operating system up-to-date. If you have any queries regarding the MacOS Big Sur on VMware/Virtual on Windows PC you can drop down your concern in the comment section and we will get back with the solution in minimum time.
Article ID = 232Article Title = Virtualising a physical Mac/hard disk/clone/disk image file
Article Author(s) = Graham Needham (BH)
Article Created On = 27th March 2019
Article Last Updated = 27th March 2019
Article URL = https://www.macstrategy.com/article.php?232
Article Brief Description:
Instructions for installing, setting up and virtualising a physical Mac/hard disk/disk image file
Virtualising a physical Mac/hard disk/clone/disk image file
The ability to virtualise an existing Mac/macOS installation is important and very useful as it is an easy way to continue running your old Mac and also a possible way to run 32-bit applications that do not run on macOS 10.15 or later. MacStrategy presents this special guide to virtualising a physical Mac/hard disk/clone/disk image file.This article deals with transferring an existing Mac running Mac OS X / OS X / macOS to a virtual machine, or take a bootable storage device/clone/disk image and convert it into a virtual machine. If you would prefer to set up/install a virtual machine with a clean Mac OS X/OS X/macOS from scratch please see one of the following articles instead:
- Mac OS X 10.6 Snow Leopard (Server) - costs money but you may already be running/want to run this to be able to use PowerPC/Rosetta based applications
OS X 10.7- OS X 10.8 is better- OS X 10.8 - costs money but if you already own it/want to pay for it, it runs very efficiently in a virtual machine and there are few internet/iCloud based services clogging it up
OS X 10.9- was very kludgy and slow when installed on a hard diskOS X 10.10- was slow when installed on a hard disk, does not support latest Apple internet/iCloud based services- OS X 10.11 - free, supports most internet/iCloud based services
- macOS 10.12 - free, supports most internet/iCloud based services
macOS 10.13- buggy, slow + the new Apple File System (APFS)- macOS 10.14 - probably a good one to run (as it's the last macOS version able to run 32-bit applications) but we haven't tested this OS virtualised yet
macOS 10.15- buggy, slow + the new Apple File System (APFS)macOS 11- still being revised
Virtualisation Software
Virtual Space (elaineww) Mac Os Download
- Parallels Desktop [£69.99 inc VAT one time purchase or yearly subscription - 14 day free trial available]
- VMWare Fusion Pro [US$199 inc VAT - 30 day free trial available]
- Oracle VirtualBox [FREE - Open source under GNU General Public License (GPL) version 2]
Instructions
NOTE: This document was written using a Mac mini (2014 model) with macOS 10.14 Mojave running in 64-bit only test mode and using Parallels Desktop 14.1.2, VMWare Fusion 11.0.2 and VirtualBox 6.0.4.Preparation
NOTE: You will need the following:- Mac computer for hosting your preferred guest OS preferably with a working Recovery Partition
- Make sure your actual, physical Mac has a working internet connection e.g. use a web browser to go to https://www.apple.com and see if you can view a web page
- Purchase/install/update your preferred virtualisation software (see list above)
- On later versions of macOS your preferred virtualisation software will require specifically allowing their System Extension(s) to run via System Preferences > Security & Privacy, plus they may require to be granted access to Accessibility
- Purchase/download/obtain your preferred cloning software (we list some in our How To Clone Your Primary/Boot Drive article - we highly recommend Carbon Copy Cloner)
- If you going to clone from a physical Mac or a clone on a bootable storage device, if possible, boot that system first to make sure it works/is bootable, and also de-activate any software e.g. Adobe Creative Suite (applications)
- Bootable physical Mac/hard disk/clone/disk image file of your old system NOTE: If you have the original Mac you will need to clone its startup disk either to an external storage device (preferably USB) or to a disk image first using, for example, Carbon Copy Cloner.
- Make sure you have plenty of free space on your physical Mac's hosting drive - you will need to create a basic Mac OS X / OS X / macOS virtual machine where you may need to copy the disk image file of your old system to + an additional virtual machine drive that has enough space to host your old system
- If you are using an external storage device for your bootable clone or to hold the disk image file it's best to rename it to something that is easy to recognise e.g. 'VM Transfer'
- Create a basic/clean Mac OS X / OS X / macOS virtual machine - if your Mac host computer has a working Recovery Partition, in VMWare Fusion you can easily do this by going to File menu > New… > select 'Install macOS from the recovery partition' > click 'Continue' and follow the on-screen instructions. Alternatively, use our step-by-step guides:
Parallels Desktop Instructions
We have not tested this in Parallels Desktop but you should be able to do something similar to what we did in VMWare Fusion - we will update this article when we have more time to test this. Don't forget to donate to us (use the button in the bottom left corner of this web page).Mac Os Virtual Image Download
VMWare Fusion
- Make sure the basic/clean Mac virtual machine you created in the preparation section above is shutdown
- Go to Virtual Machine menu > Settings > Hard Disk (SATA) > click 'Add Device…' > select 'New Hard Disk' > click 'Add…' > choose size > Apply NOTE: This additional virtual machine drive must be larger than the space used by the physical Mac/hard disk/clone/disk image file of your old system.
- Start up/boot the virtual machine
- At the Desktop Mac OS X / OS X / macOS will recognise the additional virtual machine drive and ask you to initalize it > click 'Initialize' (which will open Disk Utility)
- Select the unformatted additional virtual machine drive on the left (VMware Virtual SATA) - this is the one without 'Macintosh HD' underneath it
- Set 'Name:' to 'Second HD', 'Format:' to 'OS X Extended (Journaled)', and 'Scheme:' to 'GUID Partition Map' > click 'Erase' to initalize/format the additional virtual machine drive (it should now mount/appear on your Desktop if you have the virtual machine's Finder 'Preferences' set to show 'Hard Disks')
- Click 'Erase'
- If OS X / macOS asks you whether you want to use the additional virtual machine drive for Time Machine Backups click 'Don't Use'
- Quit Disk Utility
- Connect your physical Mac/clone or hard disk with the disk image file of your old system to your virtual machine OR, if you have enough space, copy the disk image file of your old system on to the virtual machine's Desktop
- The physical Mac/clone or hard disk with the disk image file of your old system on it should now mount/appear on your Desktop (if you have the virtual machine's Finder 'Preferences' set to show 'Hard Disks') OR double click to open the disk image file of your old system that is now on your virtual machine's Desktop
- Using your cloning software of choice, clone your physical Mac/hard disk/clone/disk image file of your old system to the additional virtual machine drive e.g. with Carbon Copy Cloner:
- In the virtual machine go to Apple menu > System Preferences > Startup Disk > set it to 'Second HD'
- Quit System Preferences
- Shutdown the virtual machine (Apple menu > Shut Down) - not Restart
- Go to Virtual Machine menu > Settings > Hard Disk (SATA) > make sure 'File name:' is 'Virtual Disk.vmdk' > click 'Advanced options' at the bottom > click 'Remove Hard Disk'
- You will be given the choice to keep or Trash the virtual disk file which is your choice (it might be worth keeping the original virtual disk if you have plenty of space as it is a clean Mac OS X / OS X / macOS virtual machine)
- Go to Virtual Machine menu > Settings > General
- Change the virtual machine's 'Name' to something that is relevant to your original Mac system e.g. 'Old OS X 10.8 Mac Pro'
- Change the virtual machine's 'OS' to match that was on your physical Mac/hard disk/clone/disk image file
- Go through and configure your required virtual machine custom settings:
- Start up/boot the virtual machine
- To avoid confusion with your host Mac, rename the virtual machine's hard disk from 'Second HD' to something that is different to your current hard disk e.g. 'Virtual OS X 10.8 HD'
- Go to Virtual Machine menu > Install VMWare Tools
- Install VMWare Tools, following the on screen instructions and restart the virtual machine when complete (you may get a message about the installer certificate being out of date and this appears to stop the Tools installing so things like drag and drop are not supported [with this guest OS])
- If you are running an unsupported version of Mac OS X / OS X / macOS make sure you check out our Securing Older Operating Systems article
- macOS 11 - included in the macOS 11.3 Installer (or go to Apple menu > System Preferences > Software Update and install the 11.3 update)
- macOS 10.15 - included in the macOS 10.15.7 Combo Update + Security Update 2021-002 for Catalina
- macOS 10.14 - included in the macOS 10.14.6 Combo Update + Security Update 2021-003 for Mojave
- SECURITY WARNING: macOS 10.13 and earlier are no longer supported with security updates - see our securing older operating systems article.
Q. What are the current, supported versions of macOS?
A. macOS 11 (Big Sur), macOS 10.15 (Catalina) and macOS 10.14 (Mojave) are supported by Apple. The latest security updates are:VirtualBox
We have not tested this in VirtualBox but you should be able to do something similar to what we did in VMWare Fusion - we will update this article when we have more time to test this. Don't forget to donate to us (use the button in the bottom left corner of this web page).Article Keywords: OS X OSX 107 108 109 1010 1011 macOS 1012 1013 1014 1015 Snow Leopard Lion Mountain Lion Mavericks Yosemite El Capitan Sierra High Sierra Mojave Catalina VM virtual machine virtualisation virtualising virtualization virtualizing physical hardware Mac hard disk drive clone disk image file .dmg bootable clone
This article is © MacStrategy » a trading name of Burning Helix. As an Amazon Associate, employees of MacStrategy's holding company (Burning Helix sro) may earn from qualifying purchases. Apple, the Apple logo, and Mac are trademarks of Apple Inc., registered in the U.S. and other countries. App Store is a service mark of Apple Inc.
All proceeds go directly to MacStrategy / Burning Helix to help fund this web site.
Free Up Space Mac Os
All proceeds go directly to MacStrategy / Burning Helix to help fund this web site.
Go to this
web page
to donate to us.