Displazer Mac OS
In this article, I’m going to show you how to create bootable USB installer for macOS Sierra with DiskMakerX on Mac device. There are various ways to create bootable USB for macOS Sierra or the later versions of Mac Operating System, but in this tutorial, you will learn on how to create a bootable USB Installer for macOS Sierra with DiskMakerX. When you create a bootable USB Installer for macOS Sierra with DiskMakerX, this will help you to install macOS Sierra on Mac Devices like “MacBook Pro, MacBook Air and so on”. This app is mostly compatible with Mac devices, not PC.
Shut down your Mac, turn it on while holding down Command+R. Your Mac will boot into the recovery partition. If you’re using an older Mac (from 2010 or earlier), there’s a chance that you can’t use Recovery Mode. On those devices, hold “Option” while turning your computer on, then select the recovery partition instead. MacDoppler will provide any level of station automation you need from assisted Doppler Tuning and Antenna Pointing right on up to fully automated Satellite Gateway operation. MacDoppler is a native macOS app. Make sure that your Mac has a connection to the internet. Then turn on your Mac and immediately press and hold Command (⌘)-R until you see an Apple logo or other image. If you're asked to select a user you know the password for, select the user, click Next, then enter their administrator password. I think it is an OS X problem. I'm running 10.4.8, have NO USB hub, but ooting my Mac (G5) occasionally misses my Kensington trackball, which is plugged in to my Mac keyboard. Unplugging/replugging it always resolves it but, as mentioned above, it is a pita.
Related Posts
MacOS Big Sur elevates the most advanced desktop operating system in the world to a new level of power and beauty. Experience Mac to the fullest with a refined new design. Enjoy the biggest Safari update ever. Discover new features for Maps and Messages.
Create Bootable USB Installer for macOS Sierra with DiskMakerX
First, you have to download the DiskMaker X 6 from its website then install it on your Mac computer. DiskMaker X (formerly Lion DiskMaker) is an application built with Apple Script that you can use with many versions of OS X to make a bootable drive from OS X installer program (the one you download from the App Store). As soon as you launch the application, it tries to find the OS X Install the program with Spotlight. Then, it proposes to build a bootable install disk and make it look as nice as possible. It’s the easiest way to create an OS X Installer in a few clicks! Then you can use the Install drive to fully re-install the OS on a freshly formatted drive, or install it on your many Macs without re-downloading the full installer.
Step #1. Prior anything, download macOS Sierrafrom the Apple App Store. Open App Store then search for macOS Sierra, and you will get the download link. In the snapshot below, you can see the example. But you’ll see I have already downloaded, so mine show Installinstead of Download.
Download macOS Sierra
When the downloaded is completed, it’ll directly go to the Application folder.
How to download macOS Sierra
Step #2. Download DiskMakerX then install it on your Mac devices.
Step #3. Connect your USB Installer to your machine then open Disk Utility from the launchpad. Choose USB then formate it as snapshot below.
Format USB Flash for macOS Sierra
When the formatting process is done, close Disk Utility window.
Step #4. Now click on the DiskMaker X software. Select the OS X version that you have. Here we choose the macOS Sierra 10.12 version. Next, choose to Use this Copy.
Step #5. In this step, it tells you that which type of disk will you use whether your USB Flash drive or any other disk? So absolutely here, we select the An 8 GB USB Thumb Drive. Now select the macOS Sierra 10.12 then click on Choose this disk.
Use an 8GB USB Thumb Drive
Displazer Mac Os X
Step #6. At this point, if you continue, all the data on this flash will be lost, so be careful that you don’t have anything inside flash to lose it. Click Erase to continue the process. When you tapped on Continue button, you will be prompted to enter the username plus password.
Erase then create the disk
Just type the username of your computer with password then hit the OK button. The process will automatically start, so be relax & patient. It will take around 30 minutes to complete.
At this step, just press on quit button. Next portion of this step by step guide, we will explain how to perform a clean installation of Mac OS El Capitan on Mac Operating System?
Perform Clean Installation of macOS Sierra
After creating a bootable USB installer for macOS Sierra, it’s time to install it on Apple MacBook Pro or MacBook Air. You also can install macOS Sierra on PC through bootable USB with DiskMakerX. I’m not going through the installation here, but you can use the pre-written articles regarding the installation of macOS Sierra on Apple devices or non-Apple devices such as laptop and desktop.
Conclusion
It was all about how to create a bootable USB installer for macOS Sierra with DiskMakerX. I hope you have gotten something from this article. If you have any question, feel free to share via comment section down below. Thanks for being with us.
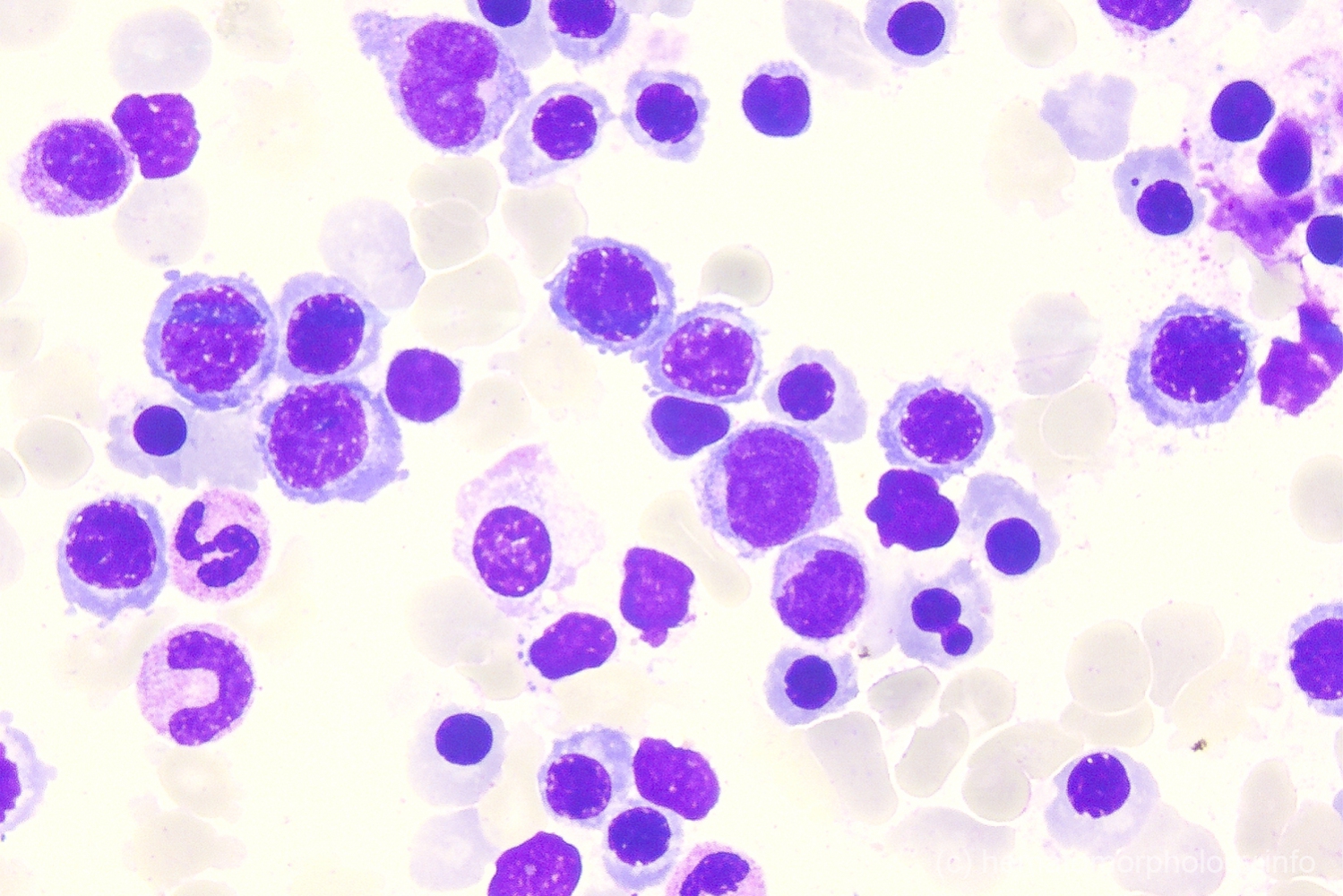
Organize your cluttered files and recover precious hard disk space on your Mac in a few simple steps.
It makes disk management easier than before.
Analyzes Space Usage
The scan report shows usage statistics of storage in terms of file count, size and
percentage. It is one of the best disk space analyzer available today.
- Other Files
- Junk Files
- Audio Files
- Compressed Files
- Video Files
- Document Files
- Image Files
- 1 GB
- 2 GB
- 3 GB
- 4 GB
- 5 GB
- 6 GB
- Copy
- Move
- Compress
- Delete
Features and Benefits
Disk Analyzer Pro identifies large files & folders, deletes unwanted and de-clutters data on your Mac to recover precious disk space & keep your storage organized!
All Folders And Subfolders List
This feature of Disk Analyzer Pro shows a complete list of folders and subfolders on the drive sorted by file size. It helps in identifying the largest folders on the system. The list displays folder properties like their name, path, and size, number of sub folders within them etc. Apart from this last modified date and time are also displayed for user's convenience. Double clicking them would open up file explorer allowing you to manage these files.
Custom Type Summary
This is a very interesting feature of Disk Analyzer Pro which groups data into various categories depending upon their file types like source code files, image files, oldest files, document files and compressed files. Double click on the categories to see more detailed information about the files listed and the space occupied by them on the drive.
Integrated File Explorer
Using the built-in File Explorer, you can browse through storage with ease. This feature also gives you the facility to manage operations like delete, copy move etc while browsing through the storage. While browsing you can see the detailed information of the current folder like the size, sub-folders, no of files, creation date, last modified date etc. You can further open these files, preview them, or simply show them in Mac’s Finder using the File Explorer feature.
File Size and File Types
'File Size' section presents to you a summary of the files on your storage grouping them on the basis of file sizes. Double clicking them would open up file explorer allowing you to manage these files. 'File Types' section presents to you a summary of the files on your storage grouping them on the basis of document types.Double clicking them would open up file explorer allowing you to manage these files.
Miscellaneous Settings
Here you can define settings & filters to refine search & display as per your convenience, like the unit for file size(KB, MB, GB), the drive/folder locations to exclude from the scan, the file types which should be shown in the scan results and the size and time filter for large and old files. You can choose to omit the display of empty folders in the scan results.
File Date and Unwanted Files
'File Date' sections show files grouped per size range, file types and date range respectively. Double clicking them would open up file explorer allowing you to manage these files. 'Unwanted Files' section lists all the unwanted files occupying unnecessary disk space on the drive. It includes junk files, temporary files, log files etc. which collect over time on your system. Regain gigabytes of hard drive space and de-clutter your system by getting rid of these files.
Disk Report and Overview
Disk Analysis report shows the usage statistics of the storage in terms of file count, size and percentage of the storage being used by various file types. It gives you both, detailed and graphical overview of the storage. Double clicking a file category in the overview section opens file viewer window where you can delete, copy, move, Zip files and apply further search filters.
A powerful disk analysis tool for MAC
Disk Analyzer Pro is a powerful tool which provides you a detailed overview of which files and folders are hogging the most disk space on the system, grouped by file size, file type, file date and other attributes.
Testimonials
Displazer Mac Os Update
Disk Analyzer Pro experiences
I am very pleased with this application. It is very intuitive and tells me what I want to know about the objects that are consuming space. I have found it to be extremely useful in managing the precious and limited space on my MacBook Pro 256 GB HD. I was constantly managing the last few GB of free space before I got Disk Analyzer Pro. When I used the application, it told me what I could move to my SD Card that would free up enough space to keep me from having to do constant space management on the HD.
Displazer Mac Os Catalina
Disk Analyzer Pro experiences
Displazer Mac Os Download
Down to 4Gb's of space, this program helped me recover 45 GB's of space on my hard drive. It helped identify files I thought was long gone.