Fetch Mac OS
Fetch
Download Fetch from the App Store. Then, download and install Fetch Connect, the free companion app for your Mac or Windows computer by going to Then, connect your iPhone to your computer using a USB Lightning Port cable to enable Internet access. Follow the simple, guided tutorial on your iPhone and you'll be all set. Generate Challenge Code. Before performing offline update operations, you may need to generate a unique identifier on the Nessus server. This identifier is called a challenge code.
You can use Fetch, a popular FTP program for Mac OS and Mac OS X, to transfer files to and from a remote computer. For example, using Fetch, you can download a file from an anonymous FTP site.
- Fetch 2.0.2: Mac OS 6.x. Other versions: Mac OS 7.x - Mac OS 9.2.2. It should run fine under: SheepShaver. To date, Macintosh Repository served 1443490 old Mac files, totaling more than 287021.8GB! Downloads last 24h = 817: 239875.2MB Last 5000 friend visitors from all.
- Fetch is a file transfer client for Apple Macintosh, that uses FTP (File Transfer Protocol) and SFTP (SSH File Transfer Protocol). The latest versions of this software - Fetch 5.3 and 5.7 runs on Mac OS X 10.3.9 or newer. The interface of Fetch is simple and easy to use. Main Fetch features are.
Fetch is a graphical SFTP client that allows you to copy files to (upload) and from (download) a remote computer. Fetch can be obtained from the Academic Software website.
You can use Fetch to access your home folder in sftp.reed.edu from anywhere with an Internet connection.
- Navigating Fetch
Opening Fetch from the IRCs
Fetch Mac Os Catalina
- Click on the Applications icon on the dock.
- Double click on the Fetch icon.
Logging into your home folder in sftp.reed.edu
- After starting Fetch, you will be presented with the window below. If Fetch is already running, open the File menu and select New Connection...
- For Host, enter sftp.reed.edu
- For User ID, enter your network username
- From the Connect using list, select SFTP
- When you are prompted for your password, enter your network password and click CONNECT.
Logging into a remote server
- After starting Fetch, you will be presented with the window above. If Fetch is already running, open the File menu and select New Connection...
- For Host, enter the SFTP server address.
- If you were provided with a user name, type it in for User ID. If you are logging in anonymously, enter anonymous for User ID.
- From the Connect using list select SFTP.
- For Password, enter the password, if you have one. If you are logging in anonymously, leave Password blank.
- Click OK.
Navigating Fetch
Fetch Mac Os
- After logging in, your home directory will resemble the Finder. It will display folders and files. Navigating your home directory is almost exactly the same as in the Finder.
- Double click on a folder (for example Innards in this case) to open it.
- Click on the path button at the top of the window. Select your username. You will now be back in your home directory.
View & Edit Documents
There are two large icons in the top toolbar of the Fetch window (see photo above) that let you quickly View and Edit documents (text files, not folders). This is an easy way to see and make changes to simple files without manually downloading and uploading it- Fetch takes care of the work for you! Just highlight (left-click once) the file of interest, and click the Quick Look or Edit button!
Downloading
- Once you have found the file(s) that you want to copy, highlight the file(s) and click on the Get button. If you are copying multiple items, hold down the shift key while dragging across adjacent items.
- Click OK. By default, all files are downloaded onto your desktop.
- Fetch is downloading only copies of the files; if you want to clean up your account, you still need to login to your account and delete them.
- Open the directory that you are going to be saving things to, and click on the Put Files... button.
- Choose the file on your Mac that you want to upload and press Return.
- Enter the name of the file as it will appear on the server. UNIX does not like spaces in the name of a file -- either use one word names or put another character between words (i.e. 'three.word.name') -- and do not use symbols other than periods or dashes in the name.
- The file will be uploaded for use on the remote computer.
Uploading
- After starting Fetch, you will be presented with the window above. If Fetch is already running, open the File menu and select New Connection...
- For Host, enter the SFTP server address.
- If you were provided with a user name, type it in for User ID. If you are logging in anonymously, enter anonymous for User ID.
- From the Connect using list select SFTP.
- For Password, enter the password, if you have one. If you are logging in anonymously, leave Password blank.
- Click OK.
Remember to keep your disk usage below quota (5000MB for students) on the Home Server.
Creating Shortcuts to Folders
Latest Mac Os
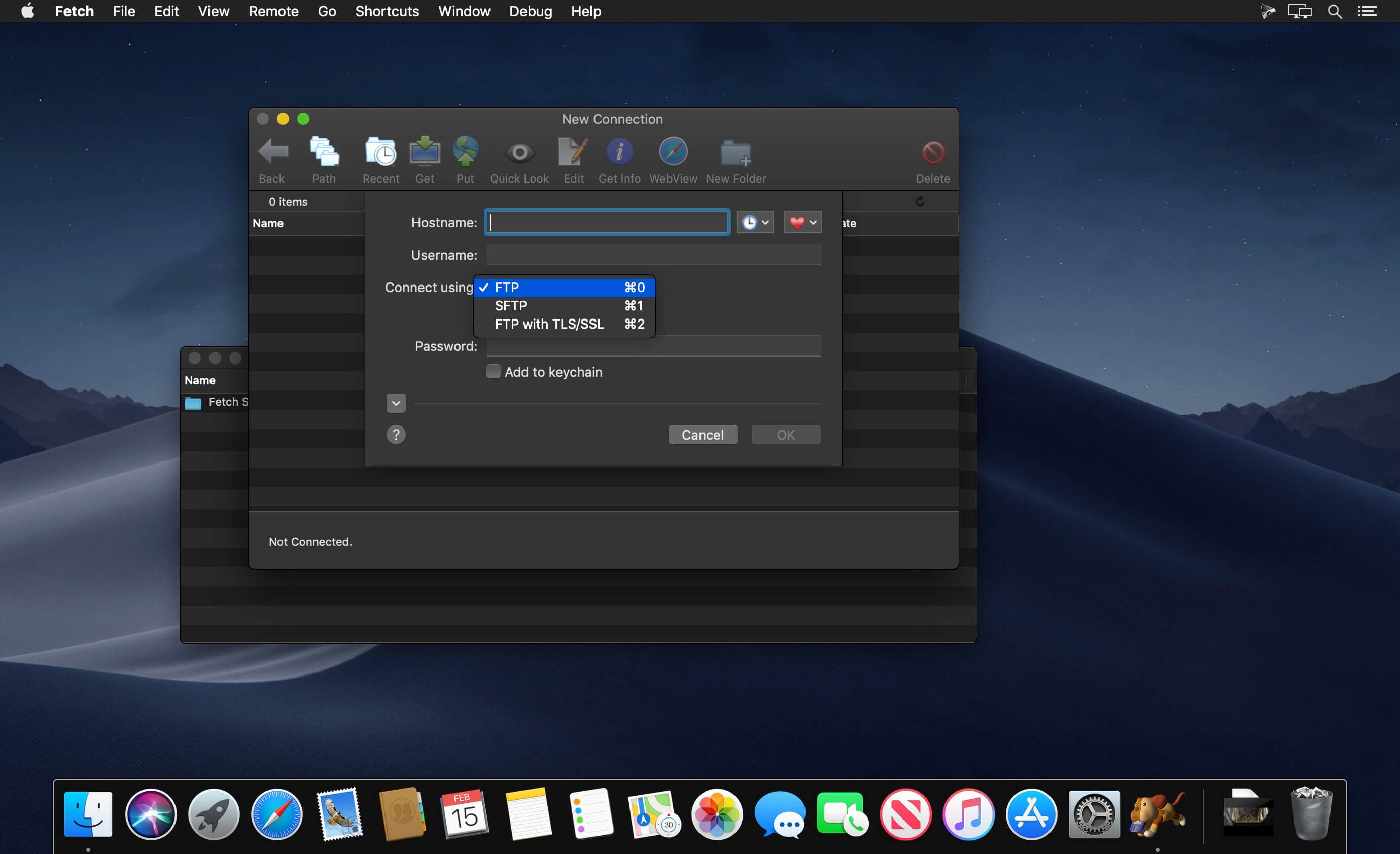
Fetch Mac Os X
Sometimes, getting dropped off at your 'home', or default, folder isn't convenient. You have a folder nested within a bunch of other folders, and traveling through the folder hierarchy is no fun! Luckily, you can create a shortcut to whatever folder you'd like once you get there for the first time:
- When you've navigated to the folder you'd like to make a shortcut for, click the Shortcuts menu option at the very top of the screen, and choose New Shortcut. (You can accomplish the same thing by pressing Command-T)
- Name it whatever you'd like that'll help you remember what the shortcut goes to. The rest of the settings shouldn't need to be touched. Click OK.
Now, when you click Shortcuts in the very top menu bar, you'll see it listed in the resulting drop down, as well as if you click 'Show Shortcuts' in the resulting dialog box.