Krash On Planet X Full Mac OS
Planet Zoo Mac OS X. A genre that is successful on mobile devices is now a big trend also on PC. Planet Zoo for macOS is a game that gives you the power to build a zoo, with more than 80 animal species in it. If you want to take a relaxing break from action-adventure games, this one is perfect. More Mac OS X 10.5 full system crashes. All right, my new and not-quite-improved 8-core Mac Pro is really getting into the spirit of this Apple Bug Friday thing! That is to say, by hard crashing Mac OS X 10.5 in new and exciting ways, so I don't have to waste my time hunting for those bugs to file. Barney takes over my MacBook Air! And calls the O.S. Mac OS X Barney. We will see what happens in this video. And the begining is a bit short.
The rumor that CrashPlan is working on a native Mac OS X comes from a Jochen Wolters who tweeted the following: My absolute favorite news tidbit from @macworldexpo?That the fab folks from @crashplan are working on an OS X-native version of their app. — Jochen Wolters (@jochenWolters) February 6, 2013 I asked him if you knew any more and he replied that he did not but did mention how he heard. Planet Nomads is a 2019 science fiction sandbox video game developed by Craneballs Studio.GameplayThe player is an astronaut who crash-lands on an extrasolar planet. The player is then tasked with surviving with his equipment and skill.
Crashes and freezes in OS X are mercifully rare, but they do occur. Fortunately, most of them can be resolved readily; and even though a crash or freeze may have any of numerous causes or symptoms, the same procedure works for troubleshooting most of them.
Crashing apps
Your first step should be to determine the scope of a problem. Is just one application having difficulties, or is the whole system affected?
Send a report, or not: If an app quits unexpectedly, you know that it’s at least part of the problem. App crashes are usually accompanied by an error message. If you see one of these, click Reopen to send Apple a report with details about your system configuration and what went wrong, and then relaunch the app. Or click OK to send the report without relaunching the app.
If you don’t want to send Apple information about crashes automatically, go to the Security & Privacy pane of System Preferences, click the lock icon, and enter your username and password to unlock it. Then click Privacy, select Diagnostics & Usage, and uncheck Send diagnostic & usage data to Apple. After you do that, the options in the crash dialog box change to Ignore, Report, and Reopen; only if you click Report is information sent to Apple.
New Mac Os 11
Skip reopening windows: If the app crashes again after you relaunch it, you’ll see a message asking whether you want to reopen the windows that were open the last time. I suggest clicking Don’t Reopen, on the theory that something in one of the open windows may have caused the crash. Either way, as long as the app functions correctly from then on, you can go about your business. (If it continues to crash, follow the steps below, beginning with “Restart.”)
Spinning beach balls and other bad signs
Sometimes, however, an app freezes but doesn’t quit. If your symptom is an unresponsive Mac—perhaps featuring the dreaded spinning wait cursor, sometimes refered to as the “spinning beach ball” or as I like to call it, the “spinning pizza of death” (SPOD)—you’ll need to narrow down the cause.
Krash On Planet X Full Mac Os Update
Switch to another app: Try switching to another app—for example, by clicking its Dock icon or pressing Command-Tab. If other apps respond, and especially if the SPOD appears only when you hover the pointer over a window or menu belonging to the app that was in the foreground when your Mac stopped responding, try force-quitting that app. One way to do this is to press Command-Option-Esc, select the app in the list that appears, and then click Force Quit. (Sometimes you may need to repeat this once or twice to get the app to quit.) If this force-quitting succeeds, try relaunching the app. More often than not, that will be enough to bring the app back to life.
If relaunching (or force-quitting and then relaunching) an app doesn’t do the trick, if none of your apps respond, or if your mouse pointer is frozen, move on to the following steps—try each one, in order, until the problem goes away.
Restart: If you can choose Restart from the Apple menu, do so. If not, press Command-Control-Eject (the Eject key looks like an upwards-pointing arrow with a line underneath it) to force an immediate restart. If even that doesn’t work, press and hold the Power button until your Mac shuts down, then press the Power button again to turn your Mac back on.
Check disk space: A startup disk that’s extremely low on disk space (10GB or less) can lead to slowdowns and worse. Delete some files (or move them to another disk) to make more space. For help, see “Seven ways to free up drive space.”
Try another document: If an app always misbehaves when a particular document is open, try closing it and opening a different document. A damaged or corrupted file could be the source of the problem.
Update your software: Make sure OS X itself, and any apps you use regularly, are up to date, because a software update may have fixed a crash-producing bug. Choose Software Update from the Apple menu to update Apple software and anything downloaded from the Mac App Store; for anything else, use the app’s built-in software update feature or download the latest version.
Disconnect peripherals: If you attached any new devices recently—especially USB devices—try disconnecting them. Restart and see if the problem recurs. If not, the device may be faulty or, more likely, it may require updated software or firmware. Contact the device’s manufacturer for assistance.
Disable plug-ins: If the app that’s crashing includes any extensions, plug-ins, or other extras, try disabling or removing them to rule out the possibility that the add-on software is the culprit.
Try a safe boot: To disable certain software that loads at startup and to run cleanup processes that may resolve random gremlins in your system, try a safe boot: Restart your Mac, and, immediately after you hear the startup sound, press and hold the Shift key until the gray Apple logo appears on the screen. If the problem goes away, restart again normally and try again.
Repair your disk: Disk errors can lead to all sorts of problems, crashes included. Try using OS X Recovery and using Disk Utility’s Repair Disk feature to look for and fix common disk errors.
Run Apple Hardware Test: Apple Hardware Test is a special utility you can run to test your Mac’s logic board, RAM, graphics board, and other components for errors that could lead to crashes and worse. Apple’s support site has complete instructions for using this tool.
Add RAM: If your Mac has a small amount of RAM (say, 4GB or less) and has available slots to add more, try increasing your RAM. Extra RAM can speed up many operations on your Mac and can reduce the likelihood of crashes and hangs related to running out of memory.
If you try all those things and continue to have crashes or freezes, contact the app’s developer (if it’s a single app) or Apple (if the problem is system-wide) for further advice and assistance.
Various reasons will lead to MacBook crash. This post shows why your MacBook Pro or Air keeps crashing and effective solutions to fix a frozen Mac.
My MacBook Pro 2017 (i7, 32 GB RAM) keeps crashing nowadays. It often freeze or crash when I’m downloading a new app, chatting on Facebook or doing some operations simultaneously. RAM issue or what? Any help for the MacBook crash?
Relatively speaking, MacBook can provides you with a reliably and comfortable user experience. But it seems like that crashed computer is a common and inevitable issue, and it happens on MacBook too.
Macbook crashes out of nowhere and in many cases, it doesn’t allow you to reboot. You have no choice but to stuck there and wait. How to fix a crashed MacBook Pro or Air, especially when it crashes randomly. Why MacBook/iMac keeps crashing? In the following parts, we will show you details about the reasons that MacBook crash and how to fix it.
- Part 1. Why MacBook Pro Keeps Crashing
- Part 2. How to Reboot and Fix a Crashed MacBook
- Part 3. How to Recover Data Caused by Crashed MacBook
Part 1. Why MacBook Pro Keeps Crashing
As we mentioned above, MacBook Pro/Air crash can be caused by a variety of reasons. When your Mac constantly crashes, you may wonder what happens while the Mac crashing process. This part will show you some typical reasons causing Mac crash.
- Third party software errors
- Some unknown Mac OS bugs
- Malware or virus infect Mac
- Damaged OS installation
- Corrupted kernel cache or NVRAM
- Faulty internal hardware or peripheral device
- Not enough RAM for software to run properly
- Insufficient CPU capacity for resource-intensive programs
Surely there are many other factors will cause your Mac freeze or crash. To know more about these reasons can help you better fix a crashed MacBook.
Part 2. How to Reboot and Fix a Crashed MacBook
After knowing the reasons why your MacBook keeps crashing, you take corresponding solutions to fix it. The following part will show some simple ways to fix a crashed Mac.
Reboot to fix the MacBook Pro crash
Rebooting Mac is always the first and worth-trying way to solve many problems. Considering that your Mac is freezing or crashing, you can’t use the regular way to restart your Mac. Here you can take the manual way.
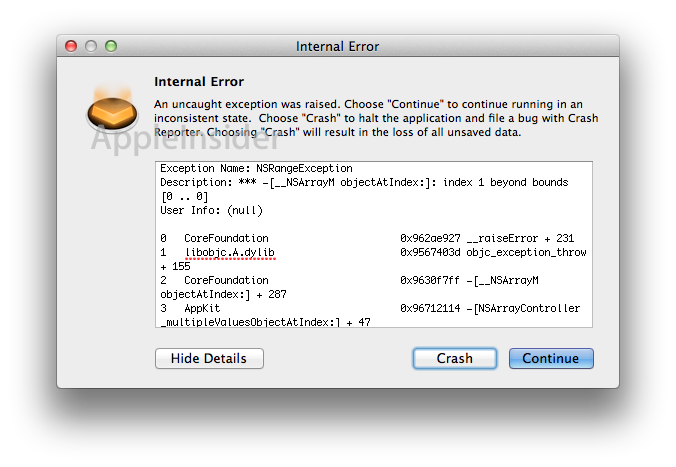
Fix the MacBook crash with Safe Mode
If your Mac crash is due to the corrupted kernel cache, you can rely on Safe Mode to get rid of it.
Clear caches to fix the MacBook Pro crash
With so many caches on your Mac, it can’t offer you a brand new or normal performance. Similarly, too many useless apps’ running will also stuck your Mac. Here you recommend a professional Mac Cleaner to help you better clear caches and better manage all types of data on Mac.
- Clean junk files created by Mac system, including temporary files, memory dumps, log files, event logs, old data, etc.
- Scan worthless cache data/logs quickly and delete all trash items to regain more Mac space.
- Remove unneeded iTunes backup files and delete unnecessary localization of apps.
- Monitor Mac performance in multiple aspects, like disk utilization, battery status, memory performance and CPU usage.
For more details about how to clear Mac caches, you can check the video below:
Install more system memory to fix a crashed MacBook
Sometimes, insufficient system RAM will easily cause your MacBook Pro/Air stuck or crash. To avoid this situation, you can add more system memory.
Reinstall or upgrade Mac OS to avoid MacBook crash

If your MacBook often crash and you don’t want to reboot it all the time, you can try re-installing the Mac OS to fix the issue. You can also upgrade the Mac OS if there is an available one. New Mac OS will always fix some bugs in the earlier version.
Part 3. How to Recover Data Caused by Crashed MacBook
When MacBook is dead, you will try many solutions to fix it. While some wrong operations will easily cause important data loss during the fixing process. You can rely on the powerful Mac Data Recovery to get all lost files back if you are facing the data loss situation.
Mac Data Recovery is specially designed to recover various deleted/lost Mac files like images, documents, emails, audio, videos and more. It enables you to restore data from Mac, hard drive, flash drive, memory card, and digital camera.
Whether you lose data due to crashed Mac, deletion, formatted partition, hard drive problem, or other reasons, you can easily find them back with this recovering software.
We mainly talked about the MacBook crash issue in this post. We tell you some basic reasons why your MacBook Pro/Air or iMac keeps crashing. In addition, we shows some effective solutions to help you solve the problem. We also introduce you with a great Mac data recovery in case you want to restore lost Mac files. Hope you get all you need after reading this page.
What do you think of this post?
Excellent
Rating: 4.8 / 5 (based on 207 votes)Follow Us on
- 3 Ways to Bypass and Reset Password When Forgot Mac Password
Forget Mac password to log into your iMac or MacBook? How to bypass or reset a forgotten password on Mac? This post shows 3 best solutions to enter your Mac when you forgot Macbook password.
- Top 7 Free Junk File Cleaner Tools for Windows 10/8/7 and Mac to Delete Junk Files on PC
How to deleted junk files on Windows 10/8/7 and Mac? This article introduces to you top 7 free and ultimate junk file cleaner tools for PC and Mac.
- Top 7 Effectual Ways to Fix A Black Screen on iMac or MacBook Pro/Air
Your iMac or MacBook Pro/Air screen goes black? How to fix the problem and bring your Mac back to the light? Don't worry, there are top 7 effective methods would help you solve this issue on Mac.