O R P H E A Mac OS
These steps apply only to Mac computers with an Intel processor. The steps to erase a Mac with Apple silicon are different.
Before erasing your Mac
- Make a backup of any files that you want to keep. Erasing your Mac permanently deletes its files.
- If you want to restore your Mac to factory settings, such as to prepare it for a new owner, first learn what to do before you sell, give away, or trade in your Mac. Then erase your Mac as the final step.
Use Disk Utility to erase your Mac
- Start up from macOS Recovery: Turn on your Mac, then immediately press and hold these two keys until you see an Apple logo or other image: Command (⌘) and R.
- If asked, select a user you know the password for, then enter their administrator password.
- From the utilities window, select Disk Utility and click Continue.
- Select Macintosh HD in the sidebar of Disk Utility. Don't see Macintosh HD?
- Click the Erase button in the toolbar, then enter the requested details:
- Name: Macintosh HD
- Format: APFS or Mac OS Extended (Journaled), as recommended by Disk Utility
- Click Erase Volume Group. If you don't see this button, click Erase instead.
- If asked, enter your Apple ID. Forgot your Apple ID?
- After the erase is done, select any other internal volumes in the sidebar, then click the delete volume (–) button in the toolbar to delete that volume.
Disregard any internal volume named Macintosh HD or Macintosh HD - Data, as well as any volumes in the External and Disk Images sections of the sidebar. - Quit Disk Utility to return to the utilities window.
- If you want to start up again from the disk you erased, select Reinstall macOS in the utilities window, then click Continue and follow the onscreen instructions to reinstall macOS.
Mac OS X & macOS names. As you can see from the list above, with the exception of the first OS X beta, all versions of the Mac operating system from 2001 to 2012 were all named after big cats. Mac OS X Lion 10.7 is the eighth major release of Mac OS X is a completely different version from the for windows because it is a version that is totally based on the productivity suite for mac os x. This for mac is one of the best and successors of 2011 and it is followed by the for mac of 2007.
If you don’t see Macintosh HD in Disk Utility
Your built-in startup disk should be the first item listed in the Disk Utility sidebar. It's named Macintosh HD, unless you changed its name. If you don't see it there, choose Apple menu > Shut Down, then unplug all nonessential devices from your Mac and try again.
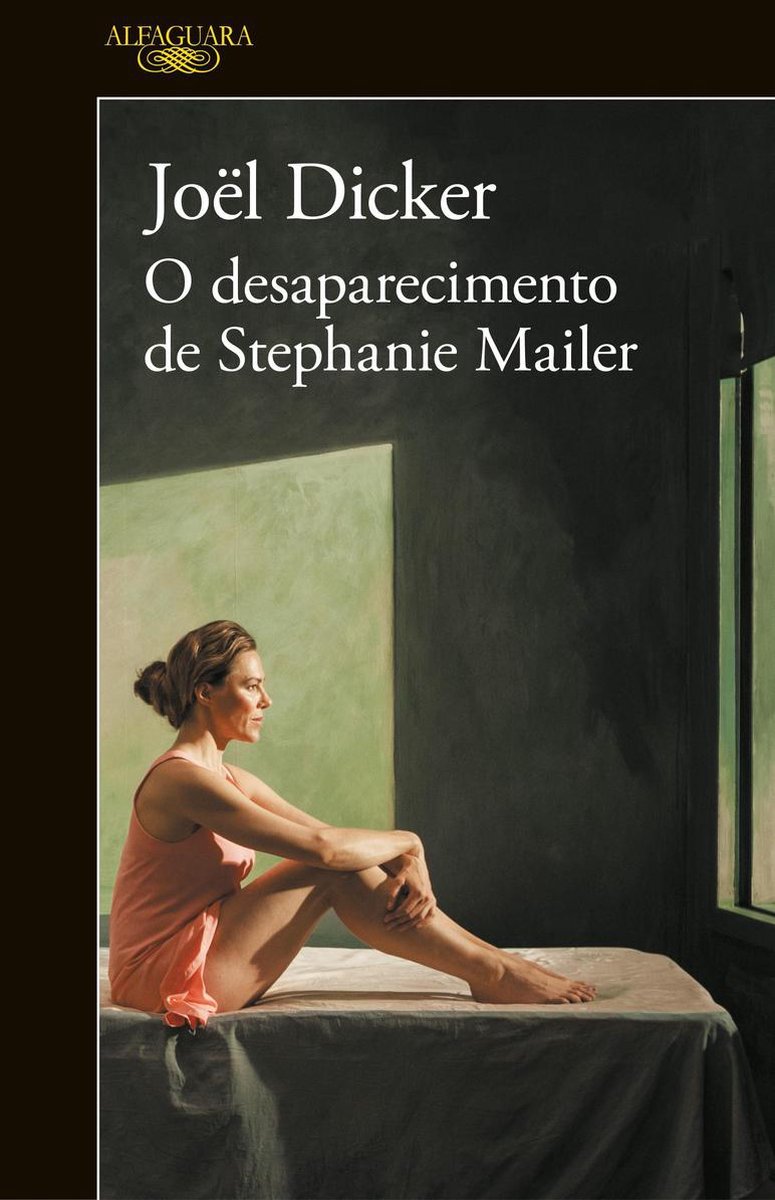
If your disk still doesn't appear in Disk Utility, or Disk Utility reports that the erase process failed, your Mac might need service. If you need help, please contact Apple Support.
O R P H E A Mac Os X
Learn more
O R P H E A Mac Os Catalina
For more information about using Disk Utility, see the Disk Utility User Guide.